I’ve always needed help organizing my notes, so a long time ago, I decided to make an orchid excel spreadsheet. Actually, that idea developed before I even thought of writing a book. Yet both books, Orchid Journey and Orchid Journey Notebook
and Orchid Journey Notebook , are finished, but the excel sheet still lingered in the making.
, are finished, but the excel sheet still lingered in the making.
After months on end of tireless formulas and sleepless nights, the excel spreadsheet is now finished and ready for you to download and use.
Here’s the best part: it’s free.
What you need: A Windows Excel program that can’t be older than 2000. If you use Mac, I’ve also got you covered. The program works on both platforms.
I’ve tried to keep it accessible to most users, so 2000 is the oldest version that I could still keep all the formulas active. If your excel is older than that, the formulas might break, so keep that in mind.
Let me first explain how to use it.
In the video below, I’ll take you step by step through the process of setting up this spreadsheet for your needs. If you aren’t into watching videos, I’ll explain it step by step below. Instructions are also included in the spreadsheet, too.
At the very bottom of this page, you can download the spreadsheet by clicking the button.It will give you a link to Google Drive. Before I explain how to use it,I have to first get through some of the legal stuff in the next few paragraphs.
Please watch this video to know how to fill in your spreadsheet.
https://www.youtube.com/embed/ZBxv6sdaI8g
Quick Copyright Notice:
Please don’t upload my work, modify it, and resell it. I hate to say this, but I have to. I’ve been seeing more and more of my articles pop up here and there online without my permission, and quite frankly, it’s utterly discouraging. All my articles are free, but they still stand copyrighted.
I appreciate several of the Orchid Associations asking to reprint some of my articles, and that I don’t mind, because they cite me as an author. But I have seen several “content creators” that have spun my content and never bothered to mention me, much less add their personal insights.
We’re here to help each other, right?
Personal use of this spreadsheet is awesome and even sharing it with friends.
That’s exactly why I made it. Tell your friends the URL for this page, which is: https://orchideria.com/excel-orchid-tracker/ and have them download it by coming to my website.
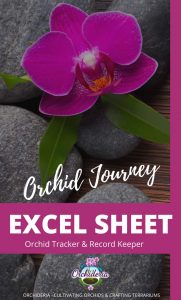
Excel Spreadsheet Credit:
I have to give credit where it’s due. I couldn’t have made this excel sheet without Georgi Chonkov’s help. When I told him where my formulas were messed up, he set up a meeting in zoom and in a very, very short time, they all flowed wonderfully. He’s been nothing short of amazing.
Also, if you’d like changes made to this one to more personalize it to your orchid needs or any other excel needs, get in touch with him through email:
gchonkov@gmail.com
Anyway, if you’d just like to leave him a message about how your excel sheet is going so far, please use the comment box below. I’ll be sure to let him know.
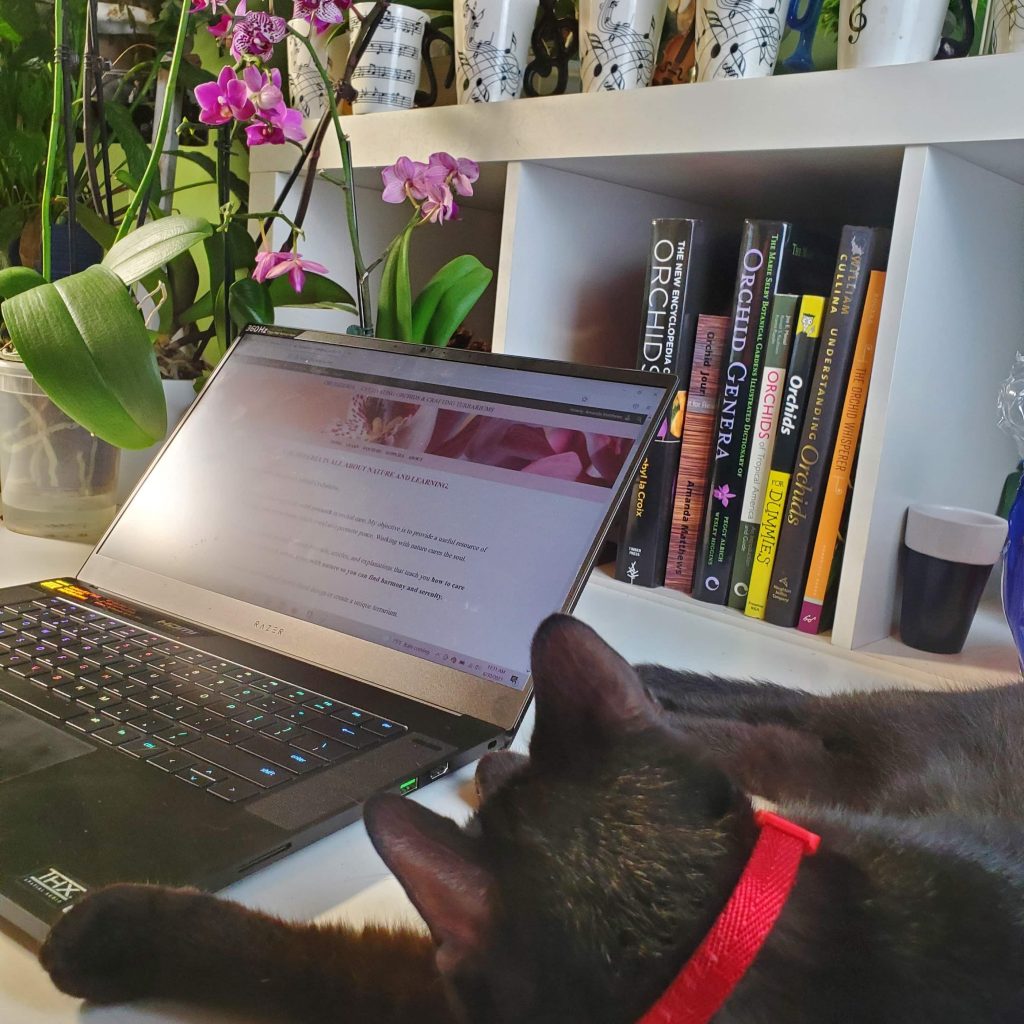
Disclaimer:
This tracker is for reminding you when to water, repot, and fertilize your orchids. It uses formulas to calculate when to complete these actions, but it doesn’t know if, in fact, your orchids needs watering.
Only you know that.
So in all legal terms, Orchideria or anyone associated with Orchideria, such as me, Amanda Matthews, are not liable if a misfortune should result in a formula not responding with the correct date. (Examples of what can occur are over-watering, over-fertilizing, root rot, dehydration, and the sort.)
Nothing replaces examining your orchid yourself and drawing your own conclusions of when it is time to repot, fertilize, or water your orchid.
Finally, what you’ve been waiting for. Let’s get started. All the information is also included in the workheets, so you can read it there, too.
WELCOME PAGE
This is the main menu/tab page where you can see the different pages and what each is used for. Enter your name and take a glance at the pages. To return to this page at any time during your spreadsheet, click on the Orchideria logo.
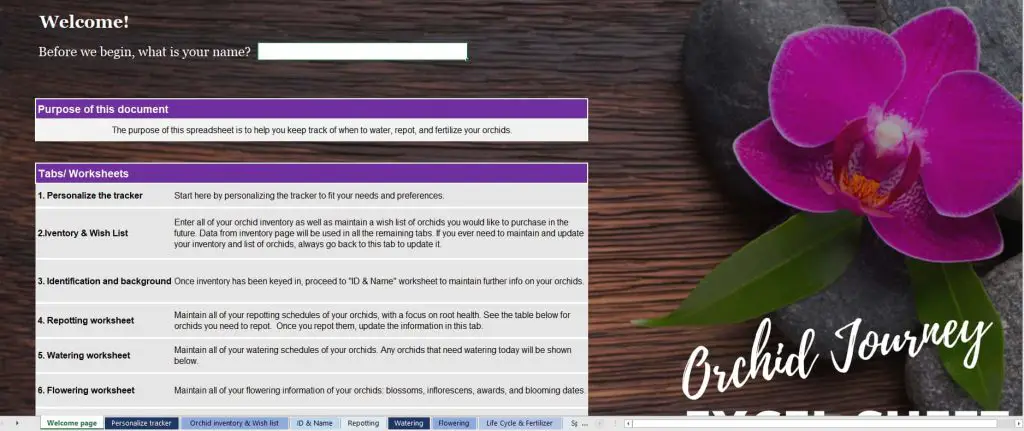
The two tables on the bottom of the page are auto-generated after you enter your data. After you enter your data, the information will show up in a small dashboard, showing you which orchids to repot and which need watering.
PERSONALIZE TRACKER TAB
This is where you will define the different type of potting media you use, the areas in your home, and the way you water. All three of these categories need updated, so go to the lists, add or delete items that you’d like, then while on the data tab, click sort and filter. Select the option A to Z to keep your items categorized correctly. After filling out all these tables, save your work and head to the next tab, orchid inventory.
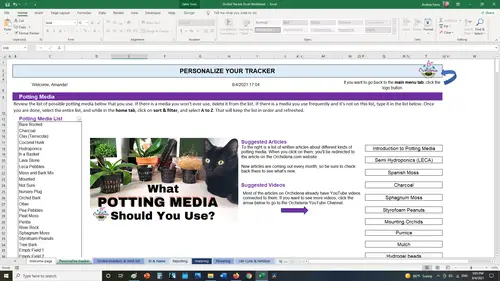
ORCHID INVENTORY AND WISH LIST TAB
This is the page where you’ll enter new orchids that you purchased and keep a wish list of the orchids you’d one day like to own.
On this page, there are three distinct tables. The first one is a reference, and you don’t need to do anything to that one as far as entering data. This is a list of all the “purchasable” orchids that I could find near me.
By no means is it an exhaustible table of all the orchids in the world, but I did my best to find ones you can buy. This list serves as a guide to nullifying any attempt you could have of staying clear of your orchid addiction.
If you want to add an orchid to the list (or delete one), go to the bottom, enter a new name, select the entire list, click on the sort button (the little arrow down box in the title), select A to Z.
If there isn’t an orchid listed on the reference table, simply add their name at the very bottom of the table, then click the “sort in ascending order” button to keep your table in alphabetical order. That way the list is always refreshed and updated with your information.
The second table is the current inventory of your orchids. This list is the most important of the whole excel spreadsheet. Every time you acquire a new orchid, fill out the information in this table. Do not add new orchids to other pages/tabs without adding it here first. This table will be copied and used in different ways throughout the excel spreadsheet, so new information needs to be entered here first.
You need to fill out the genus, species, and give the orchid a unique nick-name that you will remember. This name can be a numbering system, but I suggest adding a letter also, to avoid confusion later. The place of purchase is necessary in the future to have a reference of how the company dealt with your shipment and orchids.
Fill in the date of purchase in the format DD-MMM-YYYY, as in 28/Jan/2021. Try to avoid numbers as months, since the formulas will read the numbers differently.
In the location, select where this orchid is stored. Space is always a problem when we start orchid care. If the location where you are storing your orchid doesn’t appear in the drop down menu, you need to go back to the Personalize Tracker page and update that. After you refresh your data, it should appear.
In the last column, on Status, you can delete orchids that you no longer own or have died. Let’s be positive and say that you gave this orchid to a friend. Since you don’t need reminders that you have to water it anymore, you can select from the drop-down that you no longer own it. This will delete that information from your orchid list later on.
Please do not try to delete any rows from table 2.
Deleting might cause some issues to your tracker. If you made a mistake, just select “no longer own it” and that will delete it from your view and from the formulas.
For the wish list, the 3rd set of data, add orchids you would like to purchase in the future. Potential storage is where you are going to keep the orchid once you buy it, since space is always a problem.
Once purchased, you can remove items by deleting them in table 3. Once you are finished, please go to your DATA tab, and click REFRESH ALL, to keep the workbook current. Then save and move on to the next tab, ID & Name.
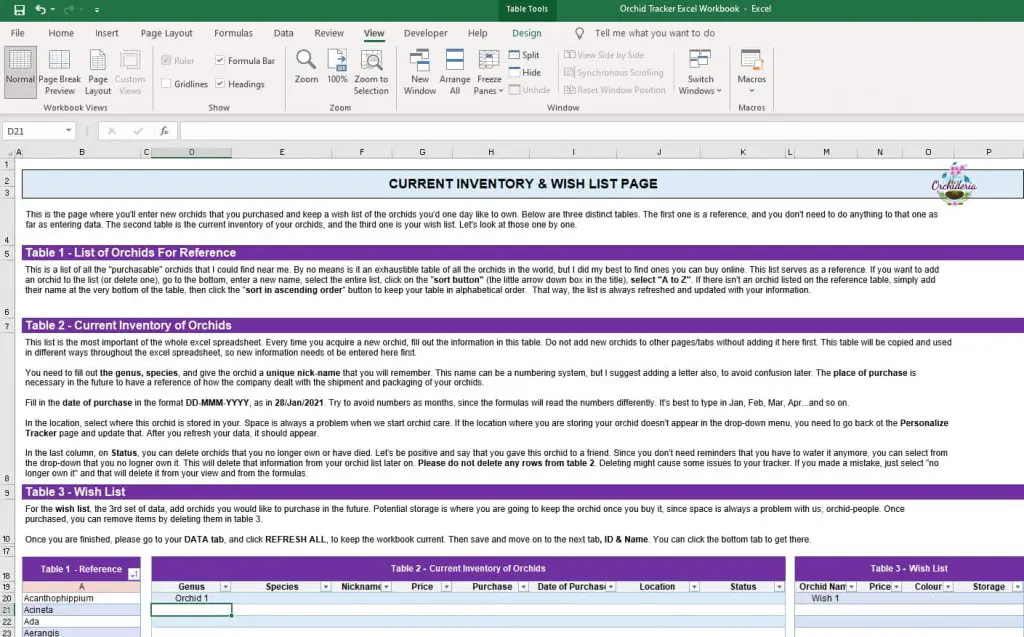
ORCHID IDENTIFICATION & BACKGROUND TAB
This is the page where you’ll enter new orchids that you purchased and keep a wish list of the orchids you’d one day like to own. This is an overall page of general characteristics for each orchid, focusing on its overall condition in terms of light, potting media, sentimental value, root condition, and fragrance. For each of these categories, there will be more detailed info to fill out later in other tabs. You’ll need to:
(1) chose either YES or NO for column F is it has sentimental value to you,
(2) add its general light preference from the drop down list in column J,
(3) chose the potting media in column K,
(4) and write what this orchid smells like if it is fragrant in column M.
Now you should be done.
If the choice of potting media or location in the house are not available in the drop down lists, you need to go back to the Personalize Tracker tab and update your list there.
Remember: do not add new orchids to your collection on this page. If your orchid does not show up on this list, you need to go to the Orchid Inventory tab, and add it there. You can always use the filter button to hide any orchids you don’t want to see by using the status button.
For all the pages, to toggle between seeing every orchid you have owned (even the dead or no longer owned orchids), click the button on the bottom of the STATUS bar, in column N. From there you can select to show up on the chart only orchids that you still own, or all orchids.
Once you are finished, please go to your DATA tab, and click REFRESH ALL, to keep the workbook current. Then save and move on to the next tab, Repotting.
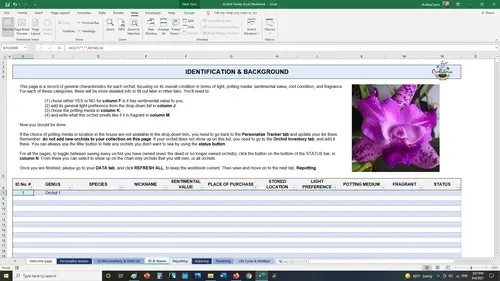
ORCHID REPOTTING TAB
This is the page where you’ll enter the information about your orchid’s roots. The first few columns will auto-generate, so you’ll know what orchid you are dealing with. Remember, do not add new orchids to this page. To do that, you need to go to the Orchid Inventory tab and add them there. Here you will need to focus on how the roots grow and what potting media is best for them.
Column E (Date Last Repotted) is the first column that you’ll need to add information. Fill out when you repotted this orchid (see the date format below). It’s best to do this a few weeks after you purchase it. If you don’t know, add a fake date to the best of your knowledge. During repot, notice what the roots look like and if there are any aerial roots, and enter that data in columns F and G.
In column I, write down when this orchid started growing new roots. This is important because for some orchids, it signifies the end of dormancy. If your orchid doesn’t have a dormant cycle, then new root growth signifies that you need to upgrade the potassium in your fertilizer for a few months. This helps the roots as they become healthy and strong.
You’ll need to keep potassium a little higher than normal for the next three or four months, until the roots stop growing, and the orchid focuses on leaf and pseudobulb growth. To the best of your knowledge, write down the date that the roots stopped growing in column J. Since this is extremely hard to tell, the spreadsheet will calculate 3-4 months, but this is can be overridden by typing a new date over the calculated one.
In column H, you need to estimate in years, when the next repot should be. Normally you can start with 2 or 3 years. Some orchids need repotted yearly, others not so much.
Column M is for any pests, infections, insects, rot, bacteria, fungus, or any other condition that your orchid is in.
You can add notes to the observations, in column L.
The rest of the tabs (flowering, watering, and repotting) are the same as this one. just fill out the information and save.
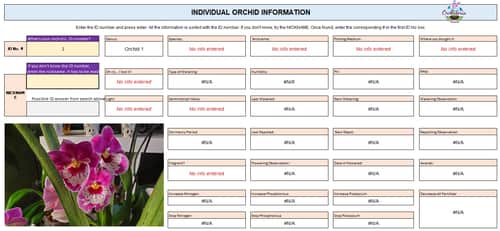
INDIVIDUAL ORCHID LOOKUP
This tab is useful for all the specific data about one orchid. You can enter in the data of one individual orchid and the tab will return all the data that you have entered in different tabs.
To do this, you need to enter the ID number that the spreadsheet gave your orchid. If you don’t know it, you can also enter the nick-name you gave your orchid and the program will, in return, give you back the ID number.
Enter that number in the top box, and all the info you need shall be there.
Well, that’s about it. I hope you enjoy this spreadsheet. Click on the button below to download it.
Download the Excel SpreadsheetThis spreadsheet is free and always will be free.
For every thousand visitors to my website, I earn an extra spoonful of whipped cream to add to my cup of coffee. It’s not very much, and that’s why every visit counts. 🙂 So,I honestly appreciate that you came by! Thank you.
If this excel spreadsheet has helped you (or if any of my work has aided your orchid care) and you’d like to give me a tip or offer a donation in return, I’d sure appreciate it. 🙂
Not ready to test this tracker out with your data?
I’ve included a “practice test” below with 22 fake orchids as an example. The information is random, and not to be taken seriously, as in the names of orchids or ideal conditions. I just entered whatever information I thought would work to test the spreadsheet.
You can use this “dummy” workbook to understand how it works before uploading the “empty version” with no data in it. Feel free to make your mistakes in this one, not in your real data.
Download the EXAMPLE Excel SpreadsheetIn all, thank you for stopping by. Please leave a comment below on how I can improve the spreadsheet, and I’ll do all that is in my power to fix it.
If you have a question about the spreadsheet, please leave it below.
Your questions might be the same as another person’s question. I’ll try to keep the section below updated, with any changes I make to the tracker. Before posting your question, read the answers below to expected problems you might encounter.
PROBLEM SOLVING
1. Why doesn’t the orchid’s name or genus automatically upload and auto-fill on to other pages automatically?
If you have entered information into the rows and it’s not auto-filling there might be 2 possible problems. 1) The tab you are entering the information in is not the correct one. Enter all new information aboutyour orchid in the Orchid Inventory and Wish List page. 2) If you have just entered the genus, the information may not carry over, since the most important data on this page is the nickname. Try again by entering the nickname, and now the information should de auto-filled, including an auto-generated ID number.
If these don’t work, I’m not really sure what could be the problem. Try saving, then clicking the refresh all button on the data tab.2. Why don’t the dates work when I input the month and year?
If the dates don’t work, then it might be a problem with formatting. Check the instructions on each page to make sure that the pattern is being followed, either YYYY-MMM-DD or DD-MMM-YYYY.
When I mention 3 digits for the month, you sometimes need to enter the month as a three letter simplification (jan – feb – mar – apr…). In some tabs, the data will accept numbers, but make sure the spreadsheet is reading your month as the correct month, and not as the day. this can be changed by swapping the day and month placements.
If these don’t work, download the example spreadsheet and write over the data in that workbook. This could come in handy since the dates are in the format you need. Just don’t delete any rows. 🙂3. The excel spreadsheet opens, but I can’t write anything.
You are in a “read-only” mode of the workbook. To grant access to the workbook and enter your data in, you need to click on the button at the top of your excel spreadsheet page. It will be a warning sign saying that you are not allowed to change the data. You’ll have to save the workbook under a new name so you can be the author of the workbook, not me.
If this doesn’t work, save the workbook under a new name, and when you open it the 2nd time, the new filename will allow you to open it.
4. When asking to pick from a drop-down menu arrow, my choices that I entered in (my data) is not there.
There could be 2 things that are happening. 1) The data hasn’t been refreshed in the data tab, and therefor is not showing up. This shouldn’t be the problem though, since it shows up in my oldest version of excel.
2) The data is there, it’s just that you need to use the scroll button on the right to scroll up. I don’t know how to have the data appear from top to bottom in the scroll button… Sorry. So by scrolling up, you should find your data.5. When I type in a date, the answer ” #VALUE!” come up. What’s that?
This means that the spreadsheet isn’t reading your data as a date. Check and see if you’ve followed the correct format, or that you have typed in an extra // or — or anything along those lines.
The dates were the hardest thing to get right in this spreadsheet because we’re all from different parts of the world. Years are easy to understand, but the placement of the months and the day can be confusing. Is 2-4-2021 February 4, 2021 or is it April 2, 2021? Depending on from where your from, the answer could be either one. To make this spreadsheet useful worldwide, I had to change the dates a bit from what you’re probably accustomed to. 6. When I type in my answer, a popup comes up that reads, ” The value doesn’t match the data validation restrictions defines for this cell”.
This means that your choices are to be chosen from a drop-down list and you are entering a value that is not allowed. To change these values, go back to your personalize tracker tab. Enter the option you want, sort the list from A to Z, and save.
Your options are in a little box to the right of the cell, with an icon that looks like an upside down arrow.
7. On the Individual Orchid Information tab, I type in my orchid’s ID number, and nothing happens.
You have to press enter after entering the number. Verify that you are in cell C8 and not under it. When you press the enter button, the cursor moves to the bottom of the cell, in C9. Move your cursor back to C8, type in the number you want, and press enter. 8. On the Welcome Page tab, I know that I have orchids I need to water (or repot) today, but they don’t come up in the list.
You need to refresh all the data before you can use these 2 charts below. To show the options that are available, click on the drop-down arrows in the title. Toggle your preferences to the correct year and month. If those don’t work at first, select all. Then all the orchids should show up.
If this still doesn’t work, even after all the information above, it could be that your version of excel is not compatible with the one I made the spreadsheet in. I highly doubt it, but it still could be that. Check and see if your version is 2003 or older, and that it supports pivot tables and the Vlookup function. I made this spreadsheet to help you remember when to fertilize, water, and repot. I hope it helps you achieve these three goals. Feel free to tell me your thoughts and keep in touch!
Don’t Stop Learning!
If you want to be included in more information and get a 14-page fertilization guide, please sign up for my newsletter. I don’t spam, but send emails out bi-monthly with some curious topics of interest. If you want more information, click here to go to a specific page on this website where I explain it more in detail.
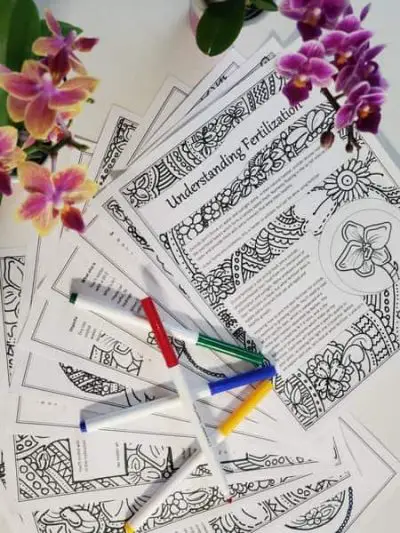
Also, if you are looking for an orchid journal to keep your notes specifically about orchid care, check out my 2 solutions for that on this page. If note-keeping isn’t your thing, then there is a free excel spreadsheet that you can download. Click here for more information on how to do that.
If you subscribe to my newsletter, I will send you a 14-page guide on the main tips of orchid fertilizer. It is downloadable and you can print it out on your computer. I designed the guide to double up as a coloring book, just to make it fun.
In all, I wish you the best in your orchid care.
Happy Cultivating!
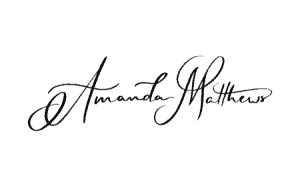

Thanks, thanks and thanks! Very great job. I am going to test the sheets entering my 100 plants collection.
Thank you! Please tell me how it works and if there is anything I need to change. I’d appreciate it.
Just a quick idea. For those of us who have an orchid obsession and own about 200 orchids, including many genus, maybe there could be a way of pulling up only genus, species, bifloliate or unifoliate,plant location (porch vs bedroom) etc….for watering and fertilizing.
I don’t need to always monitor each individual orchid because I normally use same medium and growing techniques for watering, light and fertilizing for each genus/species.
Repotting, decline of plant, moving plant location is more specific for each individual plant. The site would be more user friendly if I know I need to water all my phalaenopsis in living room every 4 days and all my cattleya on porch every 5 days and all oncidium on porch every 2 days.
It probably only applies for watering and basic fertilizing.
Hi Susan,
I thought about that, but I’d have to design a project way above my budget. It also wouldn’t work with the VBA formulas in older versions. I had to make it user friendly and accessible, so that part of the project unfortuneately had to be left out. I appreciate the feedback though. Thanks 😊
I am able to delete and add information under the potting medium and room catagories. However, It does not allow me to resort the data. I can open the drop down. It says “showing all” but does not allow me to sort. The sort feature is greyed out on the home tab as well. I did save the spreadsheet under a new name but it still will not work for me.
Hi Becky,
I’ll check it out as why that is happening when I get on my computer tomorrow. Right now I’m away from my desk, but in any case, it shouldn’t do that.
I have a feeling that this part was left protected by mistake, to save the formulas and not let them get overwritten by data. In this case, you’ll need to unprotected the worksheet to see if that helps.
It will ask for a password, and that’s “Amanda” to unprotected the worksheet. That was done so no formulas would be lost or overwritten.
That’s the only thing I can think of right now that would not be allowing you to sort. I’ll get back to you later tomorrow to see if this is the case.
Thank you, Amanda! You did an amazing job.
I’ve started to fill out the spreadsheet and I have a few questions:
1. Personalize tracker. I’m unable to sort Potting Media List and Locations. Button Sort and Filter is grayed out.
2. Orchid Inventory & Wish List. I can’t choose a location in Table 2-Current Inventory, I don’t see any.
I tried to add locations manually, but then I’m not able to Refresh or Save.
I’ve got message:
“Excel was unable to update the PivotTable named “PivotTable1” on the worksheet named “Drop Down Formulas” because it would have overlapped another PivotTable.
Perhaps I did something wrong. Can you help me that, please?
HI Liliya,
I’m so sorry to hear this. You are the 2nd person that is telling me of the problem and I’m not sure why the download is doing that. I’m looking into a way to fix the spreadsheet but it is taking a while. In the meantime, I’ll give you a quick way around.
To fix both issue, you need to have access to all the buttons. To do that, you need to “unprotect” the worksheet. On the tabs above the page, which are: File, home, Insert, Page Layout, Formulas, Data, Review, View, Help… click on the Review button. Click on the button “Unprotect Sheet”. In this case, it will ask you for a password. That is: Amanda – use a capital A. This will allow you to click on buttons but it also allows you to erase formulas, add columns which will also mess up the formulas… That’s why I had to protect the worksheet. That should fix the first problem.
The second problem is something I did and I can’t figure out why it beeps… It is saving, but it just is an annoying beep. So sorry about that.
If this doesn’t work then send me an email and I’ll get back to you.
-Amanda
Hi Amanda, Firstly thank you for the great job you’ve done on the Spreadsheet.
I have a couple of issues.
1. When I try to Refresh the Data I get an error message saying “a PivotTable Report cannot overlap another PivotTable Report”. I can see what is causing this but I can’t fix it myself. It’s also hard to tell what reports are causing this issue.
2. I don’t have “Nicknames” for my orchids just hybrid names. For species orchids I can see that they would go under the genus and species but for hybrids eg my Cattleya Robert Strait ‘Blue Hawaii’ where would I put the name.. under “Nicknames”? Some of these hybrid names are very long and because the default font is large (14 point) this could be where the Pivot Table problem is arising from. Can I change the name from “Nickname” to just “Name” without doing any damage to the spreadsheet.
3. Is the photo of the orchid just entered under the “specific orchid lookup” by deleting the default photo and inserting my own?
Thank you for your help,
Cheers,
Jan Richardson
Hi Jan,
Thank you for your email. I’ve been busy and haven’t had time to respond, so I appreciate the patience.
About the issues:
1) You can ignore the data error. I’ve tried and tried and I don’t know how to get rid of it. Yet somehow the table still works without it.
2) You can change the names in the column headers, just not the names in the bottom tabs. To do this, you will have to unprotect the worksheet. You can do this in the Review tab. When it asks you for the password to unprotect the sheets, type in “Amanda” with a capital A. That will allow you to make any changes to the worksheet.
3) You can change the Nicknames to Hybrids and that is perfect. You can also adjust the width of the column to better accommodate the information. I tried to make it small so it would fit in one screen, but I realize that somtiems that isn’t the best.
4) The photo is for decorational purposes only and you can change it for one photo of yours. It will not change when the ID number is changed, just because it is a decorative accent to the page and not a fart of the formula. To insert your own, select the photo, delete it, and insert your own. 🙂
I hope this helped.
-Amanda
Hello again Amanda,
I’ve tried to add a photo to the “ID and Name” page but I’m unable to do so. Solution?
The main issue I’m having is that I’m not entering my orchids in order of number… eg I added the first 3 orchids I bought and they are No. 1,2,3 but then I thought I’d just add my 20 Paphiopedilums as they’re my special ones, but in my folder they are numbers in the 2-300’s… I thought I might be able to just add extra lines between the first 3 orchids and others with higher numbers but I can’t do that. I think the ability to use our identification numbers that we already have on our orchids is pretty important. Thoughts??
Hi Jan,
The ID number is automatically generated and if you change that, it will change the formulas, breaking them. It just doesn’t work. 🙁 Adding extra lines also confuses the formulas, since they are all linked together.
I would suggest ignoring the computer generated ID number and let it be, yet inserting your ID number you already have as the “Nickname”. That might be the best solution. You can use the observation columns to add more detailed information about the Hybrid, if you were using the nickname column to enter the hybrid.
I hope that helps.
-Amanda
Tried to find the link to download the tracker, but just ended up in a loop.
Hi Victoria,
So sorry for the late reply. I will work on removing the adds and see if that helps.
Amanda
Where’s the MAC version???
I’m having trouble finding the Excel tracker? I’m on the page, I’ve read how to use it, but I can’t find the link to download and try it on my 48-orchid collection. Can you provide some direction, please? I’d love to organize myself better!
Amanda, thank you so much for your efforts on this speadsheet. I have one myself that is like I did it in crayon compared to the level of yours! Being that your spreadsheet is so awesome, I am anxious to give it a whirl. But reading the comments above, I think something is getting lost in the sharing process because the comments reflect my experience as well. The drop down menus don’t work for me. They don’t read like they do in your video with an option to sort. In the Personalize Tracker tab, after editing the list, there is no option to sort in the drop down menu for the list. Data refresh results in a pivot table error about table6 already being there and that room needs to be made? Then moving on to entering the Orchid Inventory, those drop downs do not work either. They give a useless menu to sort rather than show the data entered in the personalization. I write this just in case you are still working on this. I completely understand if you don’t want to put further time into this. Again, I appreciate all of your efforts! Thanks for sharing.
OK This is awesome! I found your article on root bound orchids (I thought mine was) and it led me here. Thank you so much for putting so much thought into this. My daughter says I am where plants go to die and I am doing everything I can to change that. My husband bought me an orchid for Valentines day and I’m determined to keep it and watch it grow. This spreadsheet will be so helpful. Thank you again!